QR Codes are quick response codes that can help you navigate to information without a million clicks on the web. There's nothing that I dislike more than having to make 10 clicks to get to information. I don't have time for that.
Real Estate agents have been using QR codes for years to embed information about listings, it wasn't until about 2 years ago that I saw teachers using them in the classroom. I'll admit, I was a little intimidated using them at first, but now I love them.
I've used them in the following ways over the years:
1. At Meet the Teacher, I have my contact information/website embedded in a QR code that parents can scan with their smart phones. They no longer need a business card or have to write it down.
2. Self-Check Assignments: When students are working independently, on math especially, I have the answers to word problems embedded in QR codes and students can self-assess their work. *I do require them to rework and find their mistakes if it is incorrect. That eliminates the "cheating."
3. Scavenger Hunts: Last year we were in the middle of our fraction unit when Easter rolled around. I created Easter eggs with QR codes that had fraction problems on them and students went on an egg hunt to solve problems.
4. Sharing Student Work: When I post student work on my website, I create QR codes and hang outside my classroom so parents can scan the code and navigate directly to my website to see student work.
I'm fortunate to work in a 1:1 environment, so my students have access to iPads to scan codes. They were even creating their own by the end of the year.
There are a couple of options when it comes to generating and reading QR codes. Some apps are just readers, while some read and generate.
We used QRafter on our iPads. Qrafter is a FREE app that reads the QR codes. If you want it to create, you do need to upgrade it to do so. It's very easy to navigate.
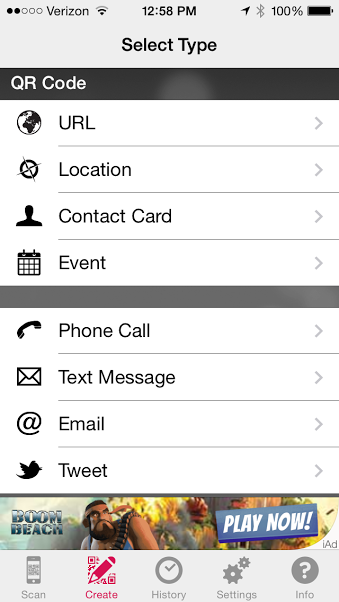
When you first open the app, this is the screen that you will see. Then you just scan the code. Once the code is read, it will open the URL, contact information, etc. that it is directed to.
If you upgrade to create, you just tap the create icon at the bottom of the screen and you are given these options. Just tap one of the options and it walks you through creating them.
Use your QR code reader to practice scanning. This code has my contact information contained within it. When I scanned it, it immediately accessed my contacts and added the information. I will be using something similar with my parents on Meet the Teacher night. I have the code set up with my website, phone number, email, etc. I will then print it out and have it in a station for parents to scan to import into their contacts.
I used QR Stuff to generate my code.
If you look at #1, you have multiple options of the data type. For my contact information, I chose contact details. When I used this for answers to math problems or reading response questions, I use the Plain Text option. You can see how the options in #2 change here.
You just type what you want to say in the text box.
Once you have chosen the data type and the content, you do need to choose the type of encoding - static or dynamic. Static embeds the actual information directly into the code and cannot be changed. Dynamic gives you a shortened URL and directs you to that site. I use the static option most frequently.
Option 3 allows you to change the color of your QR code for those of you who don't like the black and white standard feature. They are pretty snazzy in bright colors.
Once you generate your code, you have 3 different options to the output - download, print, or email. Depending on your purposes, they are all great. I downloaded my contact information because I wanted to save it on my computer and be able to take a screen shot of it and embed it other places. If you choose to print it, you are given options of duplicating the codes on one sheet of paper. This is a great option if you want kids working on the same problems.
When I created my easter egg hunt, I created individual codes, downloaded each code, took a screen shot of each code, pasted the image on Easter egg clipart, and then printed each egg. It was time intensive, BUT, my kids were engaged the entire time.
Another option for qr generators is Google. If you use google for shortening urls, then it is super easy. Once you have that shortened url, you just go to the address bar and add .qr to the end of the address...*This would be used when you want to direct someone to a website.
1. Visit the Google shortener site...and type in the long link to the website you wish to visit.
2. Hit "shorten URL" and you are given a shortened address.
3. Copy the shortened address and paste it in the address bar.
4. Add .qr behind the shortened link.
5. You are then given the qr code. Now you can print this out, copy/paste, screen shot, etc.
Benefits to Using QR Codes:
1. Engagement - My kids loved them. It was almost like having a mystery reader. Any time they saw a QR code on the board or in their work, they were excited to find out what we were doing.
2. Responsibility/Accountability: My kids began to be responsible for their own work at a level I had not seen yet. Students were anxious to get the correct answers and would work until they received them if they knew they were using QR codes.
3. Ownership: After using QR codes for a few weeks, my students wanted the control of creating them for themselves. Of course, I let them.
Good luck in this new journey. If you have any questions, please let me know.
Shasta













No comments:
Post a Comment
Thanks for stopping by for a visit!